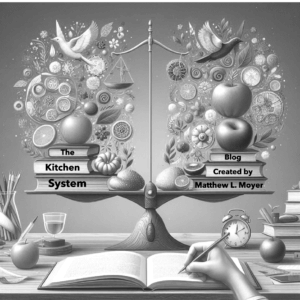The Basics:
- In a secured business Cloud Storage App, create a folder titled 1. Business Name_Kitchen System Command.
- Create the following To-Do list in your Note App, save it to The_ Kitchen System Command folder, and start deciding on the apps and software you will use.
Smart Phone:
- Notes App
- Calendar App
- Cloud Storage App
- To-Do App (task manager)
- Photo App
- Read It Later App
- Expense / Mileage Tracking App
- Purveyor Apps
Computers:
- Bookkeeping
- Spreadsheet / Word Processing / PDF
- Scheduling
- Blog / Communication
- Endless WhitePage (OneNote)
- Digital Notebooks
Physical:
- Calendar / Notebooks
- Pens / Pencils
- Clipboard
- Printer with Photo Capabilities
- Blank Checklist Notepad
- Tape / Clips / Labels / Folders
Calendars:
Pick your Calendar App.
Create 5 Color-Coded Digital Calendars.
EOM / Payday / ADMIN – All Inventory Dates / Paydays / Recurring Admin Tasks
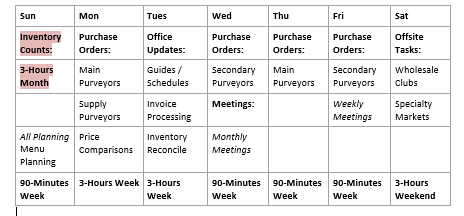
Maintenance – All Monthly / Quarterly / Annual maintenance tasks and inspections.
Events – All events and holidays
Self / Health – Your time. Your schedule.
Staff – Availability / Vacation Requests / Hire and Review Dates
For greater detail, see Strategic Planning Part 1: Calendars.
Create a quarterly/annual strategic summary list.
January
- Write Staff reviews
- Execute an In-House Inspection
- Update Order Guides
- Print Product Mix report and sales analysis
Cleaning / Maintenance:
- Cooler Filters
- Hood Vents
- Last year’s Health Inspection was on 1/18 (Be alert!)
- Weekly Cleaning Schedule
Next Month’s Event Planning:
Superbowl: 2/5
Nachos and Wings specials
Valentine’s Day: 2/14
Valentine’s 3-Course Menu (TBD by 1/21)
Training Focus:
- Cold Plate Presentation
- Staff Chemical Training
- Food Cost Reduction Techniques
- Portion Controls
- Production Schedule
Inventory: 1/29:
See Strategic Planning Part 2: Calendars and Summary for quarterly examples.
Pick apps and organize phone:
- Pick your Task Manager App, To-Do App, or Reminder App.
- Set a weekly recurring task to empty junk email. Empty your junk email.
- Set a weekly recurring task to unsubscribe from an email mailing. Unsubscribe from one.
- Pick a Read-it-Later App. Subscribe to email newsletters you want with this app. Send important articles you want to read to this app. Save websites and items you want to visit later.
- Spend 30 minutes daily for as long as needed, organizing your phone screens with widgets and grouping apps. We will turn your phone into the Remote Control of The_Kitchen System Command folder. Start right now.
The following screenshots show how to utilize widgets to keep a phone organized and efficient.
Example: Phone Screens.
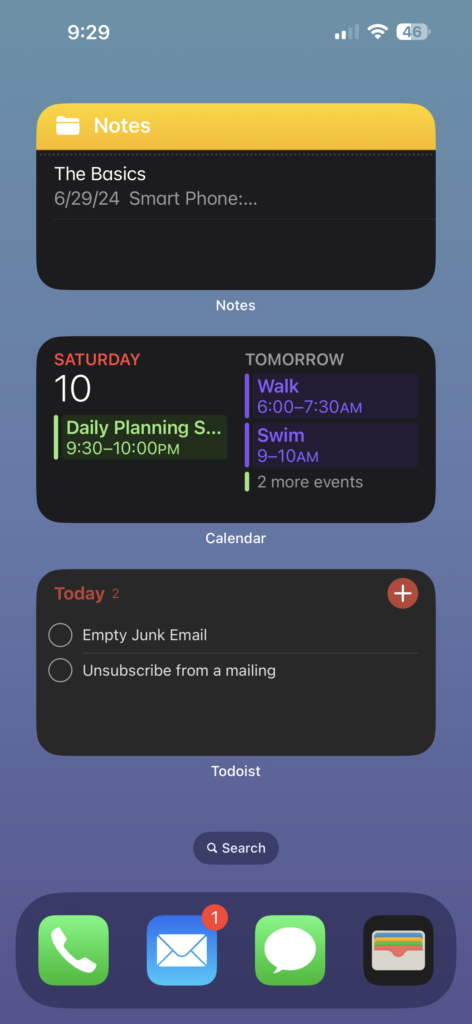
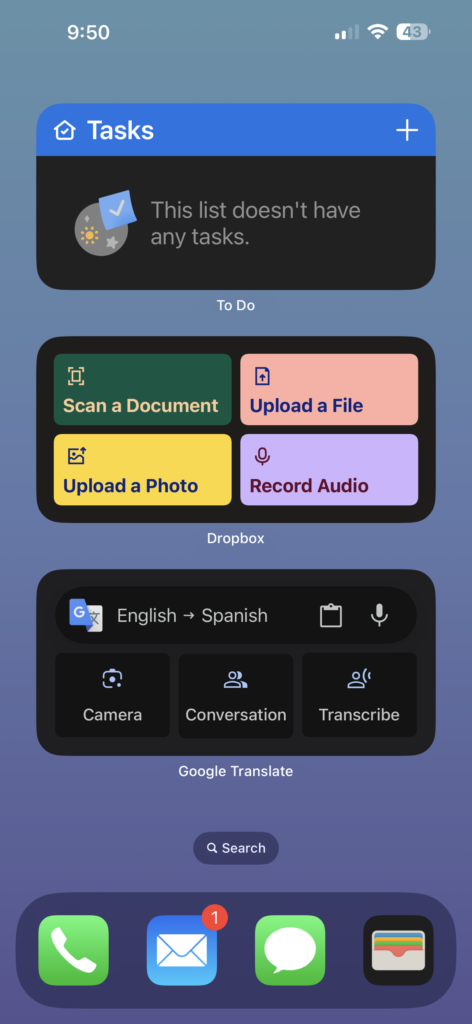
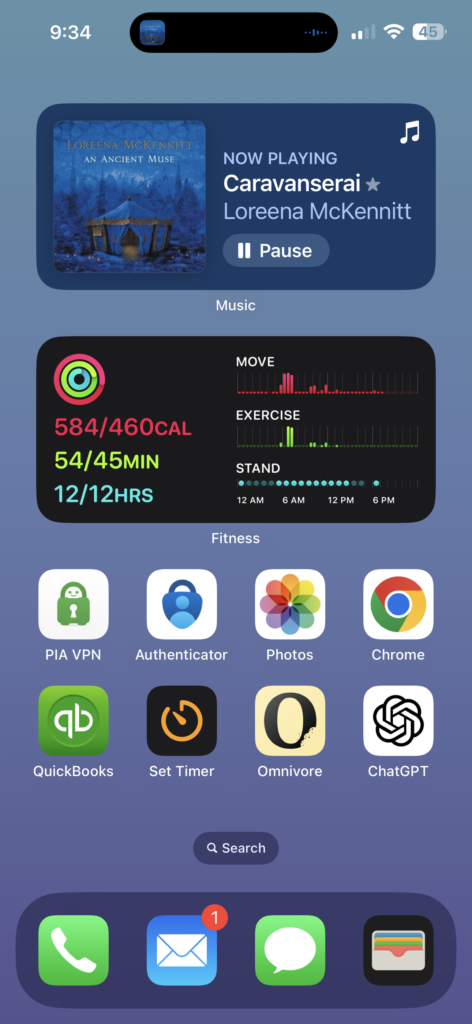
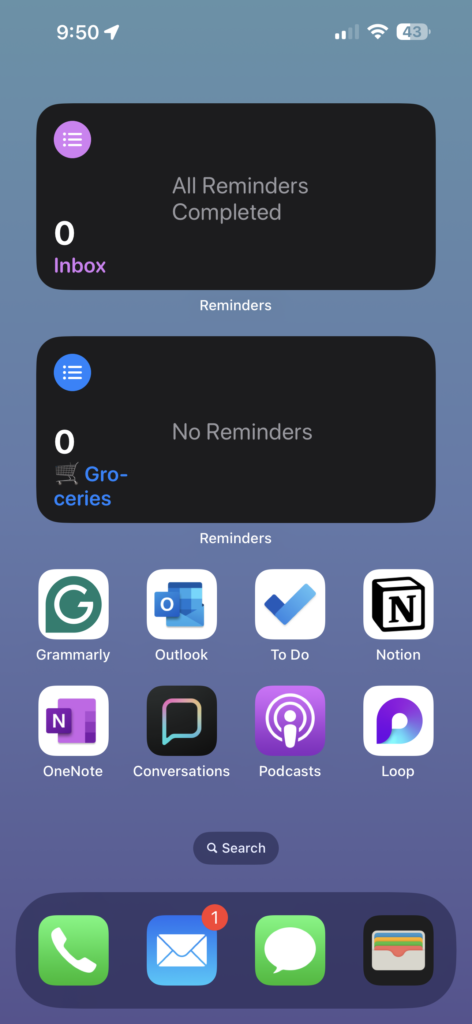
- You can reuse a widget multiple times. I do this with Reminders to display various relevant lists simultaneously.
- You can utilize your dock for utility items like a calculator, flashlight, etc. Take the time to organize your phone and start using it for quick and thoughtful capture, not consumption.
- Optional (suggested): make accessing social media on your phone difficult.
Create Recipe Folder / Collect Recipes / Create Menu Folder
- Make sure The_Kitchen System Command folder is password protected and in a secured business Cloud Storage App account.
- Create a folder titled RECIPES [MASTER].
- In the RECIPES [MASTER] folder, create two subfolders: 20xx_CURRENT RECIPES and RECIPES ARCHIVE.
- Split all of your digital recipes between these folders. Then, take recipes that have not been converted to digital and file them in an accordion folder.
- Create another folder in The_Kitchen System Command folder titled MENUS [MASTER/EVENTS]
- Create three subfolders in this folder—one titled 20xx_CURRENT MENUS.
- One is titled SPECIAL EVENT [MENUS/PLANNING], and the other is called MENUS ARCHIVE.
- Split all of your digital menus into these three folders. Include all submenus you may use, such as kids’, allergy, and breakfast menus.
Next, we will discuss recipes and menus in depth and discuss quick and thoughtful capture. Thank you for your time.
Have a great day. Lead a balanced life.
Matthew Moyer – The Kitchen System Blog @ kitchensystem.org